Welcome To Oakford Help
Hosted Exchange Outlook Guide Open Up OutlookPress E-mail Account
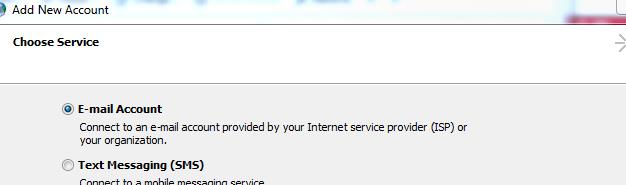
Press Next
Select Manually configure server settings at the bottom.
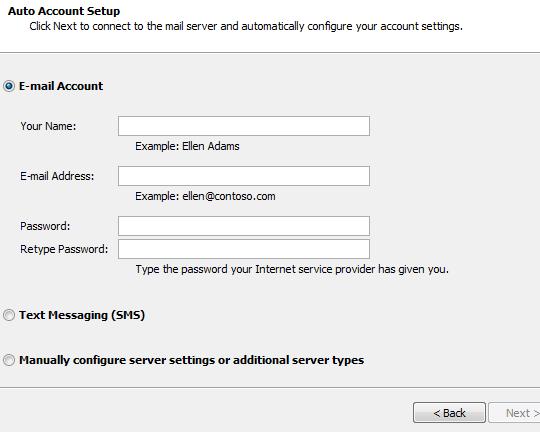
Select Microsoft Exchange or compatible service
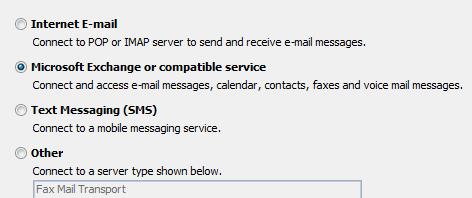
Press Next
In the Server box type in casarray.oakfordhosting.local
And in the Username box type in your complete email address
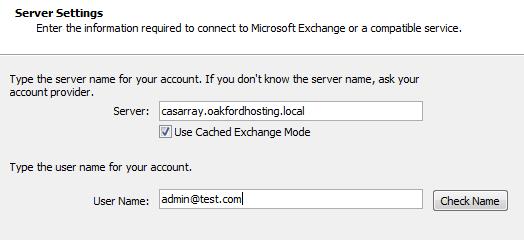
Press More Settings in the bottom right hand corner
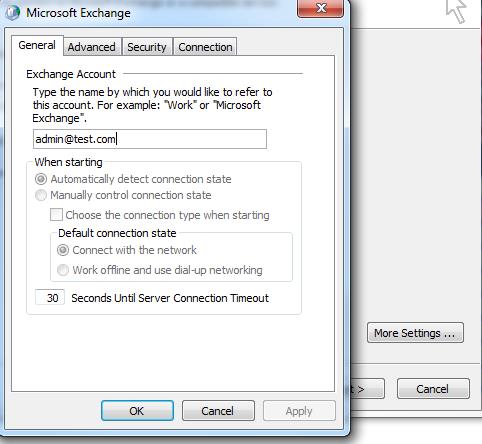
Select the tab which says Connection
Tick the tick box underneath Outlook Anywhere and press Exchange Proxy Settings
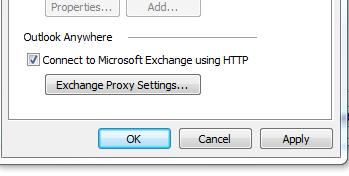
Type in email.oakfordhosting.com in the URL box
Untick Connect using SSL only, select fast networks and slow networks
Make sure Proxy authentication is on Basic Authentication
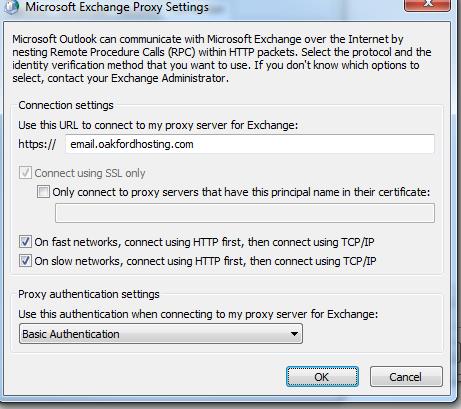
Press Ok
Now Press Check name
In the password box, enter the password Oakford supplied you
Press the Save button, and you are done.