Welcome To Oakford Help
OIS Webmail Oakford Webmail is a feature rich internet email facility that provides your school and its staff with essential communication and productivity tools such as calendars and task lists all neatly packaged into one unit that is securely accessible from any machine with an internet connection at home or in school.If you already have Outlook open or have an existing email account already installed, click File and then select Add Account under Account Information.
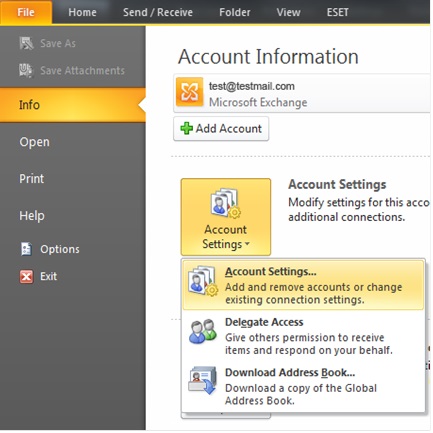
With standard mail services Outlook 2010 can often automatically find and configure your account with just your email address and password but due to OIS Webmail’s advanced security we will have to configure the mail settings manually.
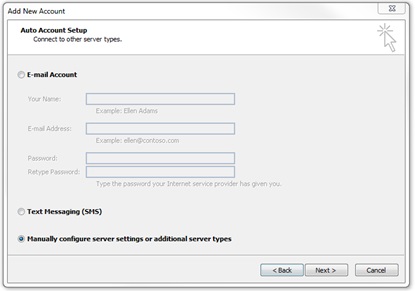 Fig 2.0
Fig 2.0
At the account setup screen (fig 2.1), select manually configure server settings or additional server types and click Next.
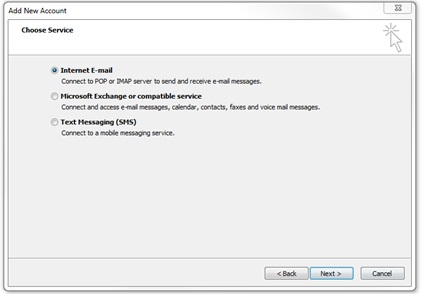 Fig 2.1
Fig 2.1
As OIS Webmail is stored on our secure servers please select Internet Email then click next.
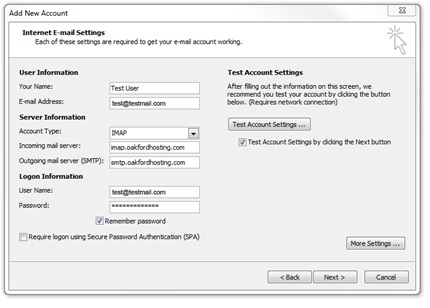 Fig 3.0
Fig 3.0
Add the following information to the account settings page (Fig 3.0)
1. Your Name: Simply add your name or type how you want to recognize your OIS email account here.
2. Email Address: Enter your OIS/work email address here.
3. Account Type: Select IMAP from the drop down menu.
4. Incoming Mail Server: Please enter “imap.oakfordhosting.com”.
5. Outgoing Mail Server: Please enter “smtp.oakfordhosting.com”.
6. User Name: This is your full email address (the same as step 2).
7. Password: The password you have for your email account.
8. Remember Password: Tick this box if you want Outlook to remember your password to avoid you having to enter it every time. This is a handy option but please take a note of your password and keep it somewhere safe.
9. More Settings…: Please click More Settings before continuing.
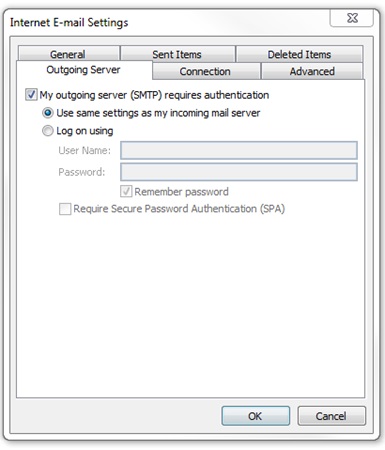 Fig 3.1
Fig 3.1
Select the Outgoing Server tab then tick the box next to “My outgoing server (SMTP) requires authentication”. Then click OK.
You should now have been returned to the previous window (Fig 3.0).
Now click Next to finalise your account settings.
You may be asked to re-enter your password during the test phase (Fig 4.0). Please check your information and re-enter your password. You also have the option to save this password in your list. It is recommended to do so. When everything appears to be in order click OK.
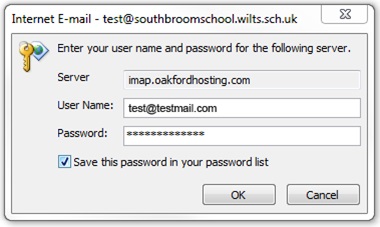 Fig 4.0
Fig 4.0
Outlook will now test your account settings (Fig 4.1) to make sure everything will work; click Close when this is finished.
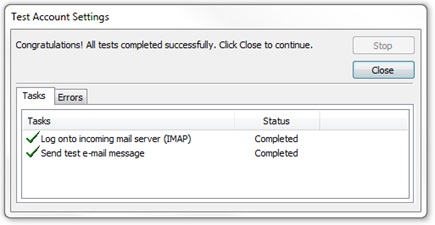 Fig 4.1
Fig 4.1
Provided everything was entered in correctly, you’ll be greeted with a successful setup message (Fig 4.2) … now click Finish.
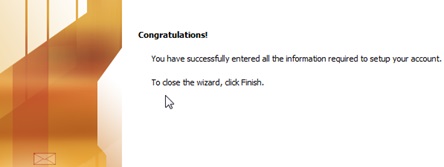 Fig 4.2
Fig 4.2
That’s it!
Office Outlook should now be synced with your OIS Webmail account. Once again, please keep a note of your password somewhere secure.
If you have any trouble following any of the above steps or any further questions please contact he OIS support team.